يحتوي VLC Media Player على العديد من الاستخدامات ، لكن هل تعلم أنه يمكنه تسجيل شاشتك أيضًا؟ فيما يلي كيفية تسجيل سطح المكتب بسهولة باستخدام VLC.
في مرحلة ما ، قد تحتاج إلى تسجيل فيديو على سطح المكتب الخاص بك. ربما تريد التقاط لقطات من لعبة مفضلة ، أو تسجيل خطوات المشكلة التي تواجهها. بينما يمكنك تسجيل شاشة Windows دون تثبيت أي شيء ، هناك طريقة أخرى.
يحتوي VLC Media Player ، أداة الفيديو متعددة الاستخدامات ، على خدعة أخرى مخفية. يمكنه تسجيل شاشتك بدون أي برامج إضافية. وإليك كيف يعمل.
-كيفية تسجيل شاشتك باستخدام VLC
1- افتح برنامج VLC Media Player بالبحث عنه في قائمة ابدأ.
______________________________________________________________
2- انقر فوق علامة التبويب الوسائط على شريط الأدوات وحدد تحويل / حفظ.
______________________________________________________________
3- قم بالتبديل إلى علامة التبويب "جهاز الالتقاط". هنا ، قم بتغيير مربع القائمة المنسدلة لوضع الالتقاط إلى سطح المكتب.
______________________________________________________________
4- قم بتعيين عدد الإطارات في الثانية في مربع معدل الإطارات المطلوب. بالنسبة لتسجيلات الشاشة الأساسية ، يجب أن تعمل 15 إطارًا في الثانية بشكل جيد. إذا كنت بحاجة إلى تسجيل عالي الجودة ، فجرّب 30 إطارًا في الثانية. يعني معدل الإطارات الأعلى تسجيلاً أكثر سلاسة ولكن حجم ملف أكبر.
______________________________________________________________
5- انقر فوق الزر "تحويل / حفظ" لفتح مربع الحوار التالي.
______________________________________________________________
6- حدد تصفح بجوار مربع ملف الوجهة واختر مكانًا لحفظ التسجيل.
______________________________________________________________
7- انقر فوق ابدأ بمجرد القيام بذلك لبدء التسجيل. سوف يقوم VLC بتسجيل كل شيء على الشاشة ، دون أي إشارة إلى قيامه بذلك.
______________________________________________________________
8- لإيقاف التسجيل ، انقر فوق الزر "إيقاف" على واجهة VLC وسيحفظ الملف تلقائيًا. ستجده في انتظار بتنسيق MP4 في الموقع الذي حددته مسبقًا.
هذا كل ما يتطلبه الأمر لإجراء تسجيل سريع لشاشتك. لا يقدم VLC ميزات متقدمة مثل المسجلات المخصصة ، ولكن من السهل استخدامه عند الضرورة. يمكنك الآن مشاركة ما يظهر على شاشتك في أي وقت - لا مزيد من استخدام كاميرا هاتفك! إذا كنت تبحث عن المزيد من الخيارات ، فيمكن لـ OBS تسجيل أو بث شاشة جهاز الكمبيوتر الخاص بك.


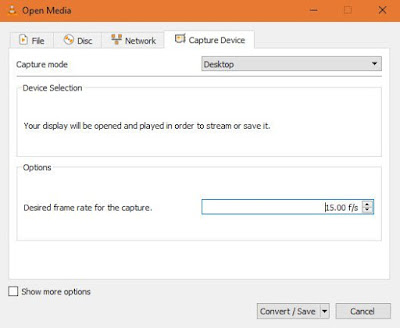
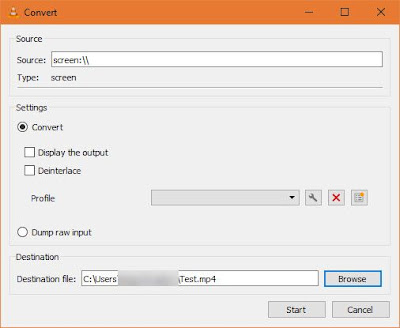
تعليقات
إرسال تعليق